Contao 4.x Kurzanleitung für Redakteure
Anmeldung im Backend
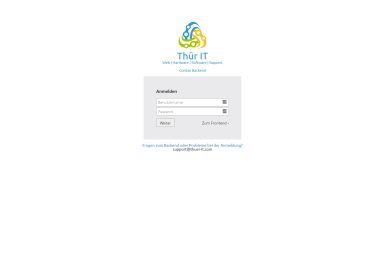
- Öffnen Sie Ihre Domain in ihrem Browser
- Fügen Sie in der Adressleiste am Ende Ihrer Domain "/contao“ hinzu oder
- klicken Sie im Footerbereich Ihrer Webseite auf Login/Administration
- Geben Sie Ihre Anmeldedaten ein, diese finden Sie in Ihren Unterlagen zu Ihrer Webseite
Sollten Sie Probleme bei der Anmeldung haben, kontaktieren Sie und bitte unter support@thuer-it.com.
Zuletzt aktualisiert am 2019-11-15 von Andreas Thür.
Strukturen einer Contao-Seite
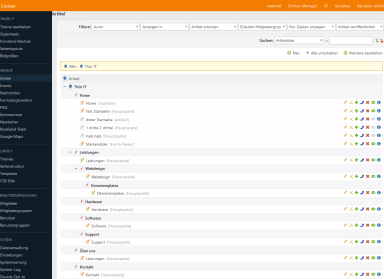
Die Strukturen in Contao sind sehr flexibel und intuitiv aufgebaut. Die Hierarchie ist immer gleich aufgebaut:
Seite (ggf Unterseite) => Artikel => Inhaltselemente
Die Anzahl der Artikel und der darin enthaltenen Inhaltselemente können nach Ihren Bedürfnissen und Ihrem Arbeitsstil angepasst werden dies erleichtert die Pflege der Webseite.
Zuletzt aktualisiert am 2019-12-06 von Andreas Thür.
Die Benutzeroberfläche
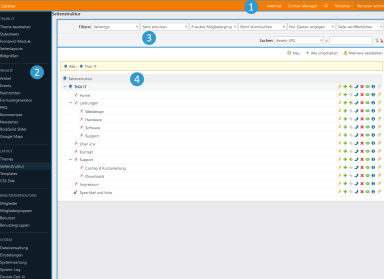
1. Infobereich
hier finden Sie meist Links zu internen und externen Seiten, abhängig der installierten Funktionen
2. Navigationsbereich
Navigation innerhalb des Backends, Hier finden Sie die Seitenstruktur, die Artikel, Events, Dateien und vieles mehr. Abhängig von ihrer Berechtigungsstufe änder sich hier die Ansicht
3. Filterbereich
Suchen Sie nach einzelnen Datensätzen, hilfreich bei sehr großen Webseiten mit vielen Inhalten
4. Aktionsbereich
In diesem Bereich können Sie die gewünschten Datensätze (Seiten, Artikel, Dateien,...) bearbeiten.
Zuletzt aktualisiert am 2019-12-06 von Andreas Thür.
Die Funktionssymbole
|
|
Zuletzt aktualisiert am 2021-05-10 von Andreas Thür.
Die Dateiverwaltung
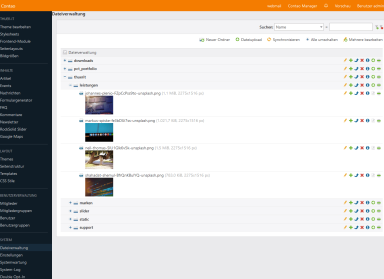
1. Dateiverwaltung öffnen
wählen Sie im Navigationsbereich den Punkt Dateiverwaltung aus
2. Order wählen
Im Aktionsbereich finden Sie die Orderstruktur und Dateien, wählen Sie hier den gewünschten Ordner aus und öffnen diesen ().
3. Bilder hochladen
Mittels dem Symbol können Sie neue Bilder bzw Medien hochladen. Bitte beachten Sie, dass einige Dateitypen aus Sicherheitsgründen verboten sind (zb. PHP bzw HTML Dateien)
4. Metadaten bearbeiten
Über das Symbol neben einem Bild kommen Sie in das Formular, um die Metadaten (Titel, Alternativer Text, Link und Bildunterschrift) eines Bildes zu bearbeiten. Hier kann auch der Dateiname geändert werden.
5. Wichtiger Teil des Bildes
Über das Symbol neben einem Bild kann auch der "wichtige Teil" eines Bildes vorgegeben werden. Markieren Sie dazu mit dem Fadenkreuz den Teil des Bildes, welcher im Bedarfsfall verwendet wird. Gelöscht wird der Bereich, indem Sie einmal in das Bild klicken.
Zuletzt aktualisiert am 2022-06-09 von Andreas Thür.
Inhalte (Nachrichten, Events,...) anlegen bzw editieren
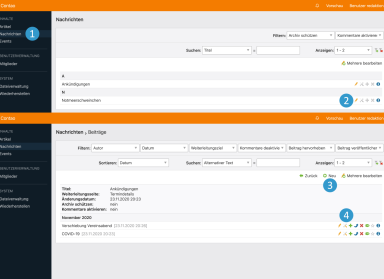
1. Inhaltstyp auswählen
Im Navigationsbereich den gewünschten Inhaltstyp (Nachrichten, Events, ...) auswählen.
2. Kategorie auswählen
Die zu bearbeitende Kategorie auf im Aktionsbereich auswhählen (). Hier finden sie alle derzeit verwendent Nachrichtenbereiche, Eventlisten oder Dergleichen.
3. Neuen Eintrag
Rechts oben mit Neu, einen neuen Beitrag erstellen, bzw
4. Eintrag bearbeiten
Mit die Einstellungen des Datensatzes bearbeiten.
Zuletzt aktualisiert am 2021-05-10 von Andreas Thür.
Einen Inhaltselemente bzw Eintrag bearbeiten oder anlegen
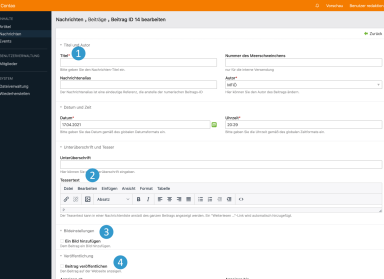
Das Bearbeiten bzw Erstellen eines Inhaltselemente oder Beitrages erfolgt meist auf die selbe Art und Weise.
Nachdem über Neu bzw.
Datensatz bearbeiten, der Eintrag ausgewählt bzw erstellt wurde, öffnet sich ein Formular, welches in der Regel nur die notwendigsten Felder enthält. Felder, welche mit einem roten * markiert sind, müssen ausgefüllt werden.
Einträge können auch vorab erstellt werden und anschliessend entweder manuell () oder Zeitgesteuert (Anzeigen ab/Anzeigen bis) eingeblendet werden. Soll der Beitrag sofort angezeigt werden, das Häcken bei "Unsichtbar" am Ende des Formulares nicht setzten.
Zuletzt aktualisiert am 2021-05-10 von Andreas Thür.
Fragen offen geblieben?
Sollten noch Fragen zu Ihrem Contao Projekt offen sein, bzw im Laufe der Zeit auftauchen, schreiben Sie uns.
Wir helfen Ihnen gerne und erweitern diese FAQ mit weiteren Einträgen.
Zuletzt aktualisiert am 2021-05-10 von Andreas Thür.